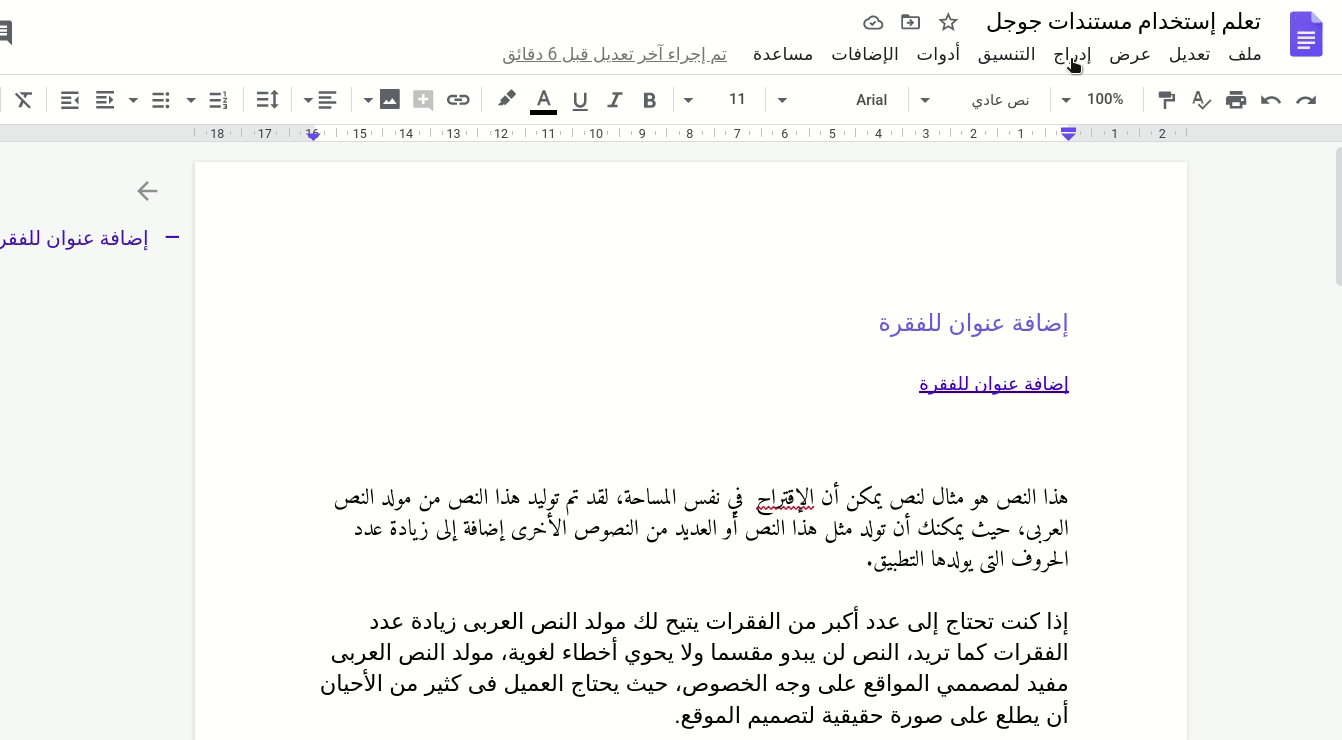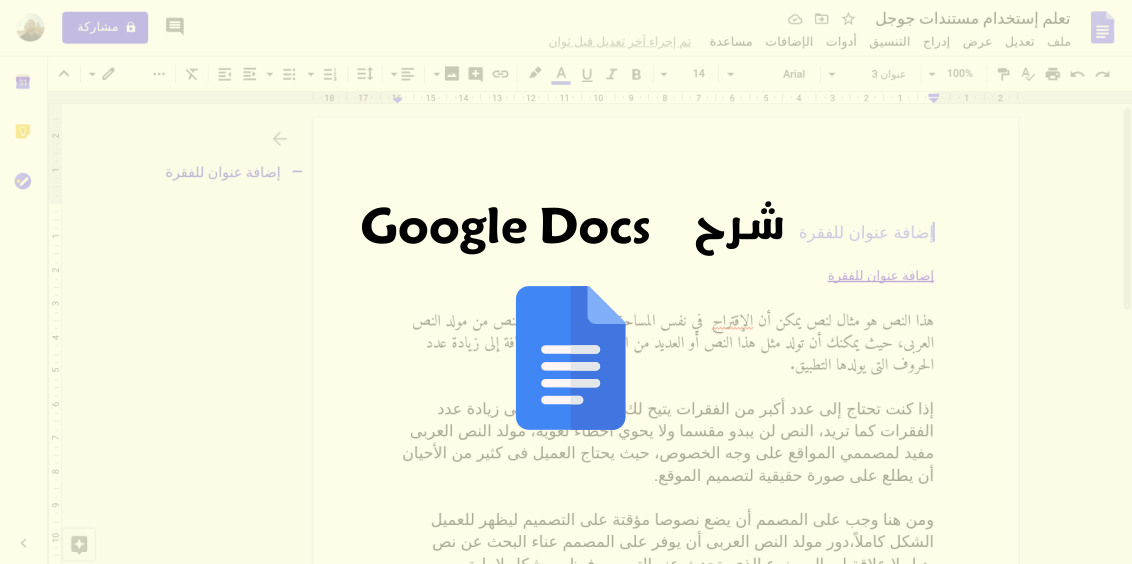تعتبر مستندات جوجل واحدة من أهم الخدمات المكتبية السحابية التي توفر الكثير من المميزات المهمة والمجانية في نفس الوقت ، وباعتبار أن مستندات تابعة لشركة جوجل وتعمل بشكل متكامل مع بقية الخدمات ، مثل جيمايل و جوجل درايف ، فهذا يمكنك من الإستفادة القصوى من الخدمة.
سيتم إضافة شروحات جديدة مخصصة ل google docs في نفس هذه الصفحة
في هذا الموضوع
قم بإنشاء حساب Google
قبل أن تتمكن من استخدام محرر google docs ، تحتاج إلى إنشاء حساب Google. انتقل إلى صفحة Google الرئيسية وانقر على “تسجيل الدخول” في الزاوية اليسرى العليا من الشاشة. اتبع التعليمات لإنشاء حساب.
الوصول إلى محرر google docs
بمجرد إنشاء حسابك ، انتقل إلى موقع ويب محرر google docs. يمكنك الوصول إليه عن طريق كتابة docs.google.com في متصفح الويب الخاص بك أو عن طريق النقر فوق رمز تطبيقات Google (مربع مكون من تسعة مربعات أصغر) في الزاوية اليمنى العليا من صفحة Google الرئيسية وتحديد المستندات.
يمكن إستخدام خدمة جوجل دوك عن طريق الذهاب إلى الموقع الرسمي للخدمة , أو عن طريق القائمة الجانبية “قرب صورة الملف” عندما تفتح لسان جديد في جوجل كروم , أو عن طريق الدخول إلى حسابك في جوجل درايف , ثم النقر على زر “جديد” ثم “مستندات جوجل” أو النقر بزر الفأرة الأيمن ثم اختيار “مستندات جوجل “
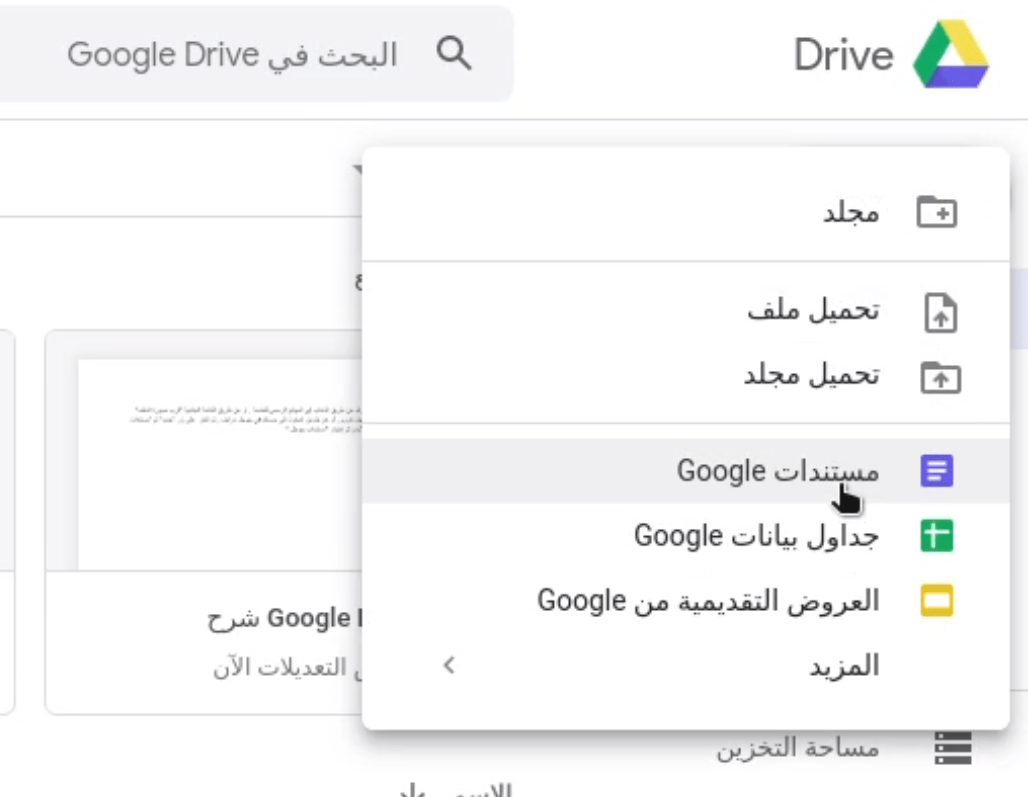
تحرير الصور في مستندات جوجل
إضافة الصور إلى المستندات التي تعمل عليها أمر مهم للغاية ، خصوصا أن الصور تمكن من إيصال لأفكار المعلومات بشكل أفضل وأسرع ، في هذا الشرح بالفيديو سنتعرف على كيف يمكن القيام بهذا بطريقة سهلة ومبسطة.
عنوان الملف
من الأمور الأولى التي يجب الإنتباه لها هي كتابة العنوان , العنوان من العناصر المهمة رغم بساطته , والسبب أن ملفات جوجل دوك يتم تخزينها في حسابك في جوجل Drive مع الوقت قد تعمل على مجموعة من الملفات , بالتالي إن لم تقم بكتابة العنوان , عند البحث عن ملف محدد ستجد صعوبة في ذلك , لهذا من المهم كتابة العنوان حتى يسهل عليك العثور على الملف في ما بعد.
نقل الملف إلى مجلد منفصل
من الأمور المهمة عندما يتعلق الأمر بتنظيم العمل هي تخصيص مجلد لكل موضوع أو بحث , بحيث يسهل عليك الوصول للمستندات والتنقل بينها , لفعل ذلك إما أن تقوم من خلال جوجل Drive بالنقر على “جديد” ثم “مجلد” , أو من خلال المستند نفسه , حيث قرب العنوان ستجد أيقونة النقل وهي عبارة أيقونة داخلها سهم , قم بالنقر عليها ثم إختر مجلد أو قم بإنشاء أخر جديد
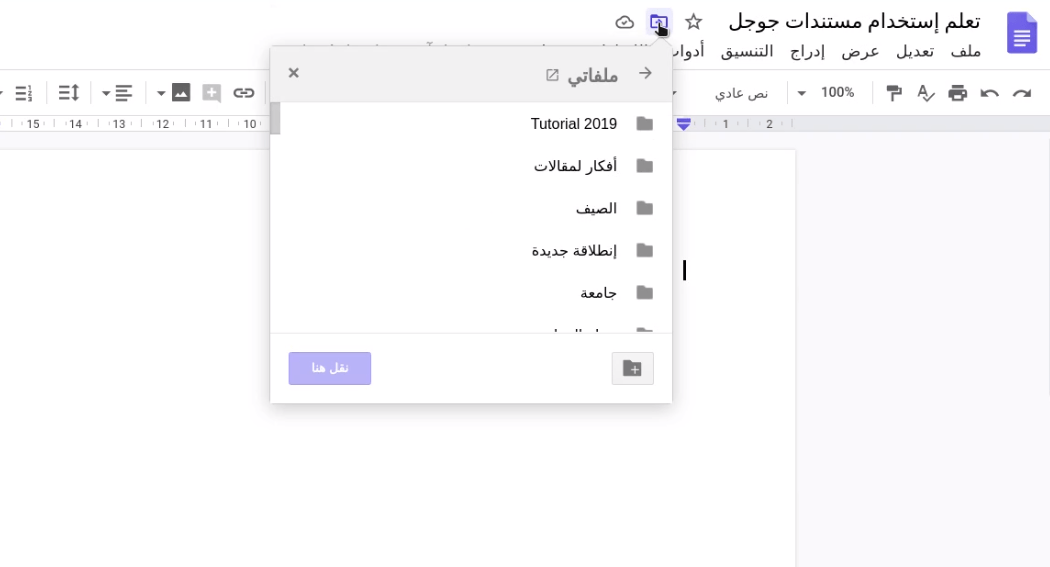
خيار العرض
خيار العرض يمكنك أن تجده في القائمة العلوية
google docs menu

حيث يمكنك من التحكم في طريقة عرض بعض أجزاء الشاشة أو مساحة العمل , مثلا يمكنك إزالة أو إظهار أداة قياس المسافات , والهي التي تجدها في أعلى وجانب مساحة التحرير , حيث قم بالنقر على “عرض” ثم قم باختيار “عرض أداة قياس المسافات” قم بتحديدها عبر وضع علامة أو قم بإزالة العلامة إن لم تكن ترغب بإظهار أداة القياس.
أيضا من خلال “عرض” تفعيل خيار “إظهار مخطط المستند” وهو مخصص لعرض العناوين الرئيسية للمستند الذي تعمل عليه , الهدف منه هو مساعدتك على التنقل بين عناوين المستند الرئيسية.
من خلال “عرض” أيضا يمكنك التحويل بين أوضاع التحرير
- تعديل : لك كامل الصلاحية في تعديل المستند مباشرة
- إقتراح : إن كنت تعمل مع فريق يمكنك تفعيل هذا الوضع , حيث تتحول التعديلات التي تقوم بها إلى اقتراحات
- العرض : يمكنك فقط معاية المستند دون القدرة على التعديل
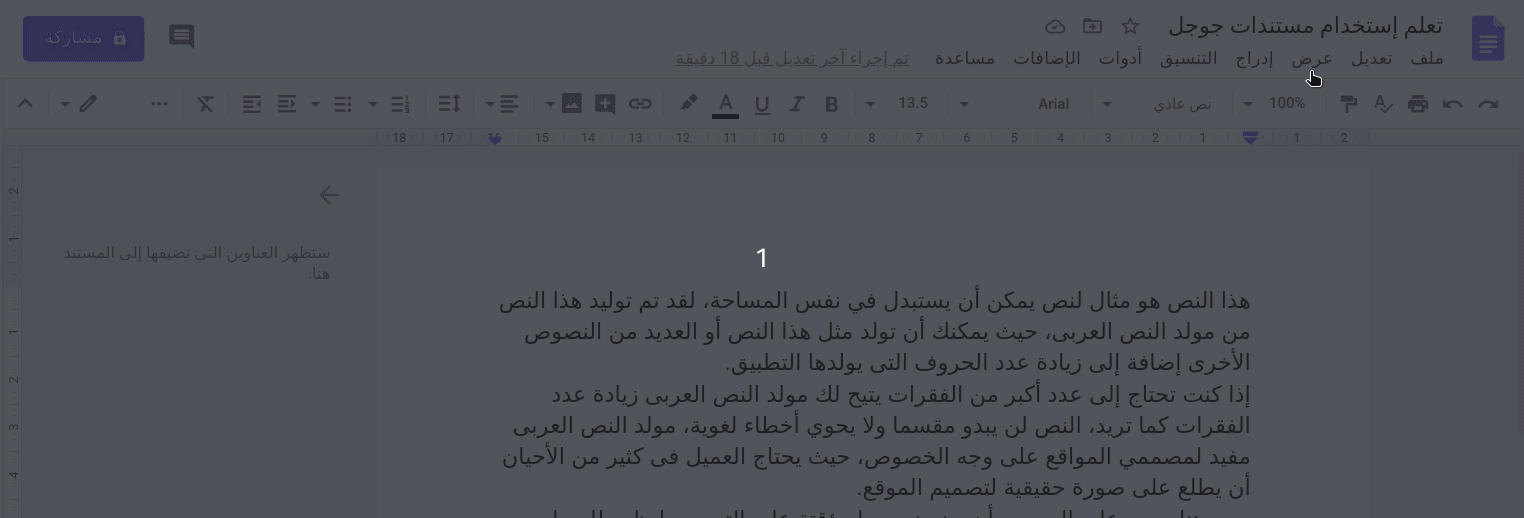
شريط الأدوات
كما هو الحال في جميع محررات النصوص المتقدمة , يمكنك الإعتماد على شريط الأدوات من أجل التعديل على النصوص وتغيير الألوان والأحجام ونوع الخط والكثير من الأمور الأخرى , مثال
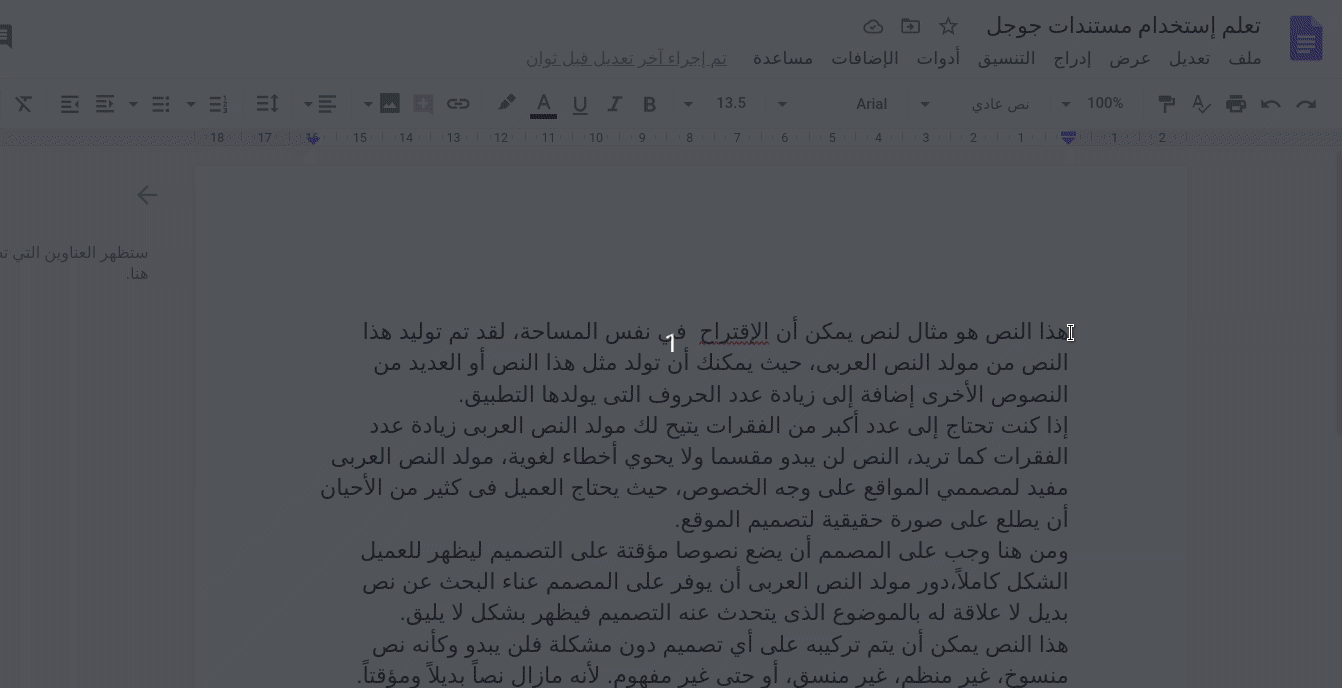
إضافة الصور إلى المستند
هناك عدة طرق تمكنك من إضافة الصور إلى المستند الذي تعمل عليه في جوجل Docs للقيام بذلك يمكنك ببساطة النقر على “إدراج” ثم “صور” ثم تقوم باختيار من أين تريد جلب الصورة , أكان من الحاسوب أم من حسابك في جوجل درايف أم من رابط محدد , مثال