ببساطة فإن HTTPS هو النسخة المشفرة من HTTP وحرف S في الأخير يعني Secure أي الأمن أو المشفر ,الأن أصبحت أغلب البيانات في الأنترنت مشفرة ,وفي السنوات الأخيرة قررت كبرى الشركات تشفير جميع صفحاتها ,مثل تمبلر ومنصة التدوين بلوجر وحتى التطبيقات على رأسها تطبيق واتساب.
ربما لاحظ مدراء المواقع أن جوجل ترسل تنبيها عبر منصة مشرفي المواقع أو Search Console ,تخبر فيه أنه من المهم تشفير صفحات مواقهم وهذا طبعا يعتبر من الأمور التي تأثر بشكل من الأشكال على ترتيب النتائج في محركات البحث.
تعرف أيضا على هذه المجموعة من أفضل إضافات ووردبريس التي ينصح بها لكل موقع.
في هذا الشرح سنتعرف على طريقة إضافة بروتوكول التشفير HTTPS إلى جميع صفحات موقعك مجانا عبر خدمة Cloudflare ,والطريقة بسيطة للغاية ويمكن القيام بها في عدة دقائق.
الدخول لحسابك في Cloudflare
طبعا أول خطوة هي تسجيل الدخول لحسابك ,إن لم تكن تملك واحدا قم بإنشائه واتبع الخطوات وطبعا هذه الخدمة مجانية تماما ,بعدها ادخل للموقع وابحث عن Crypto كما هو موضح في الصورة
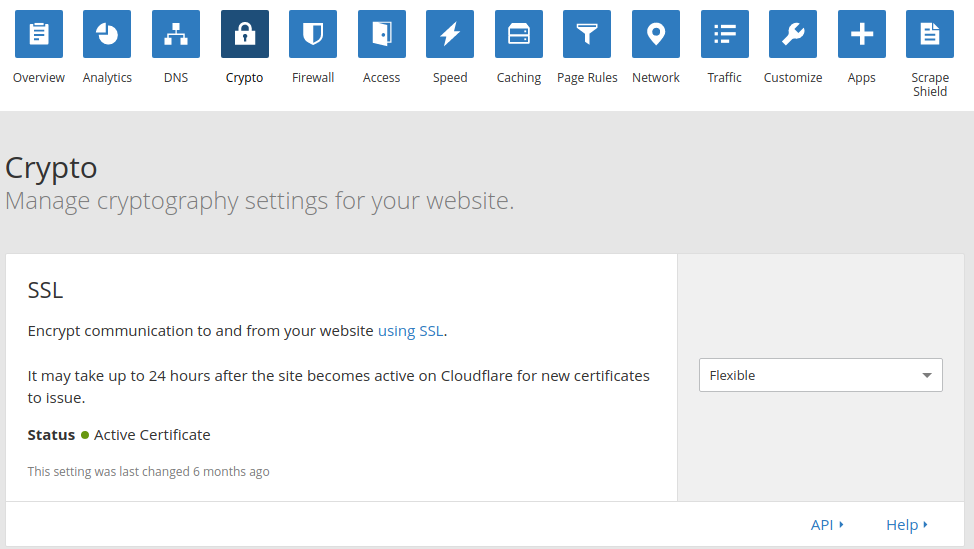
ببساطة هذه الصفحة هي التي تمكنك من تفعيل ال SSL في موقعك كخطوة أولى ,في القائمة المنسدلة على اليمين ستجد عدة خيارات
- خيار Off أي إيقاف التشفير
- خيار Flexible SSL يقوم بتشفير صفحاتك فقط بين الزائر وكلاودفلير ,وهذا هو الخيار المناسب في حالة لم يكن الخادم أو الإستضافة الخاصة بك تدعم ال HTTPS
- خيار Full SSL في حالة كانت الإستضافة تدعم التشفير
- خيار Full SSL (strict) وهذا في حالة كانت الإستضافة أو السيرفر يدعم التشفير بشكل كامل.
قم بمراسلة شركة الإستضافة الخاصة بك لمعرفة هذه المعلومات ,في حالة لم تكن تعلم ماذا تفعل قم باختيار Flexible SSL.
إعدادات Page Rules
ال Page Rules في كلاودفلير تمكنك من إضافة خاصيات ومميزات لصفحات معينة ,طبعا نحن سنتخدم هذه الخاصية لتشفير جميع صفحات الموقع, قم بالنقر على Create a Page Rule بعدها Add a setting ثم Pick a setting وقم باختيار always Use HTTPS وفي النهاية قم بالنقر على Save and Deploy
طبعا لا تنسى أن تغيير http://www.yoursite.com/ برابط موقعك
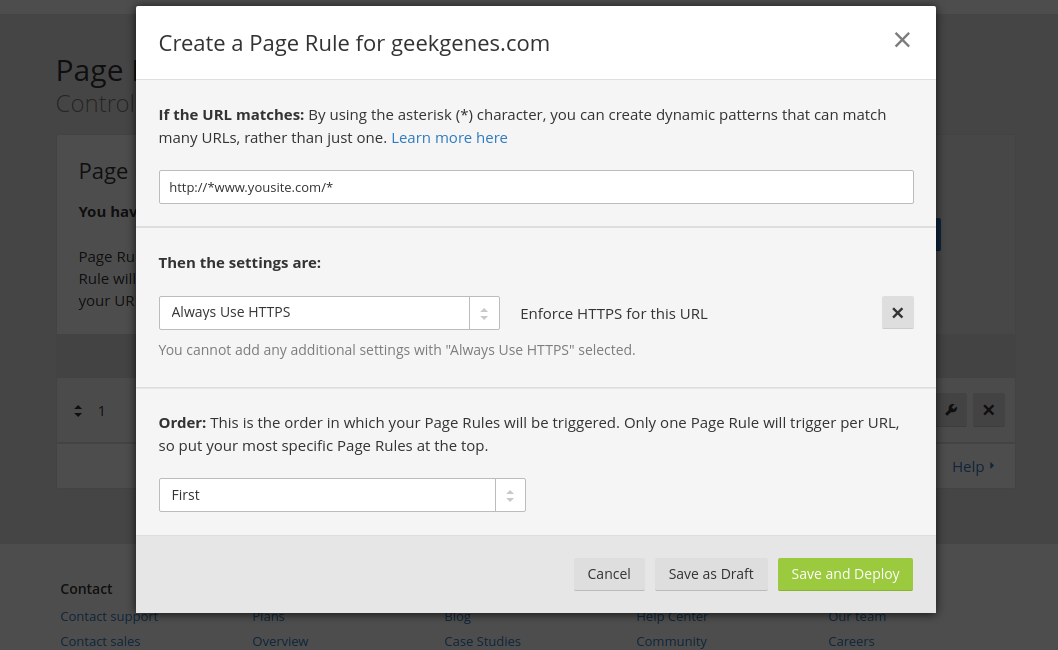
في حالة كنت تستخدم ووردبريس
في حالة كنت تستخدم ووردبريس فيجب عليك القيام ببعض التعديلات حتى تقوم بتغيير بنية الروابط من HTTP إلى HTTPS للقيام بهذا بكل سهولة قم بتنصيب هذه الإضافة WordPress HTTPS ولتوافق أفضل مع خدمة كلاود فلير قم أيضا بتنصيب هذه الإضافة التي يمكنك طبعا الإستغناء عليها إن أردت ذلك CloudFlare Flexible SSL .
ملاحظة مهمة
قبل القيام بتنصيب هذه الإضافات قم بأخد نسخة من قاعدة البيانات,تحسبا لحصول أي مشكل.
في حالة كنت تملك موقع أخر
طبعا في هذه الحالة يجب أن تقوم بإعادة توجيه جميع روابط موقعك من HTTP إلى HTTPS عن طريق التعديل على ملف .htaccess عبر إضافة هذا الكود
RewriteEngine on
RewriteCond %{HTTP_HOST} ^yoursite.com [NC,OR]
RewriteCond %{HTTP_HOST} ^www.yoursite.com [NC]
RewriteRule ^(.*)$ https://www.yoursite.com/$1 [L,R=301,NC]
طبعا لاتنسى تغيير yoursite برابط موقعك.
إرسال خارطة الموقع الجديدة إلى جوجل
الخطوة الأخيرة هي إرسال خارطة الموقع عبر مشرفي المواقع ,طبعا أنت فعلا قمت بإرسال خارطة الموقع التي تحتوي على روابط بنسخة HTTP والتي غالبا تكون على هذا الشكل http://www.yoursite.com/sitemap.xml الذي ستقوم به هو إرسال الجديدة والتي ستكون على هذا الشكل https://www.yoursite.com/sitemap.xml أي التي تحتوي على HTTPS طبعا مع الإبقاء على القديمة
وهذه الخرائط ستبدوا في مشرفي لمواقع على هذا الشكل
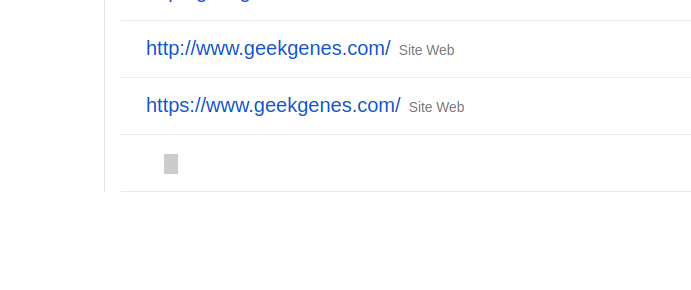
وهذه تكون هي الخطوة الأخيرة,تجدر الإشارة إلى ظهور نتائج موقع في محرك البحث قد تأخد بعض الوقت ,وهنا المدة التي يمكن أن تستغرق تتغير حسب قوة الموقع وهل هو مأرشف بشكل جيد وماهي نسبة الأرشفة اليومية ,وتتعلق أيضا بحجم الموقع ,بحيث كلما كان عدد الصفحات كبير كما أحد الأمر وقت أطول.