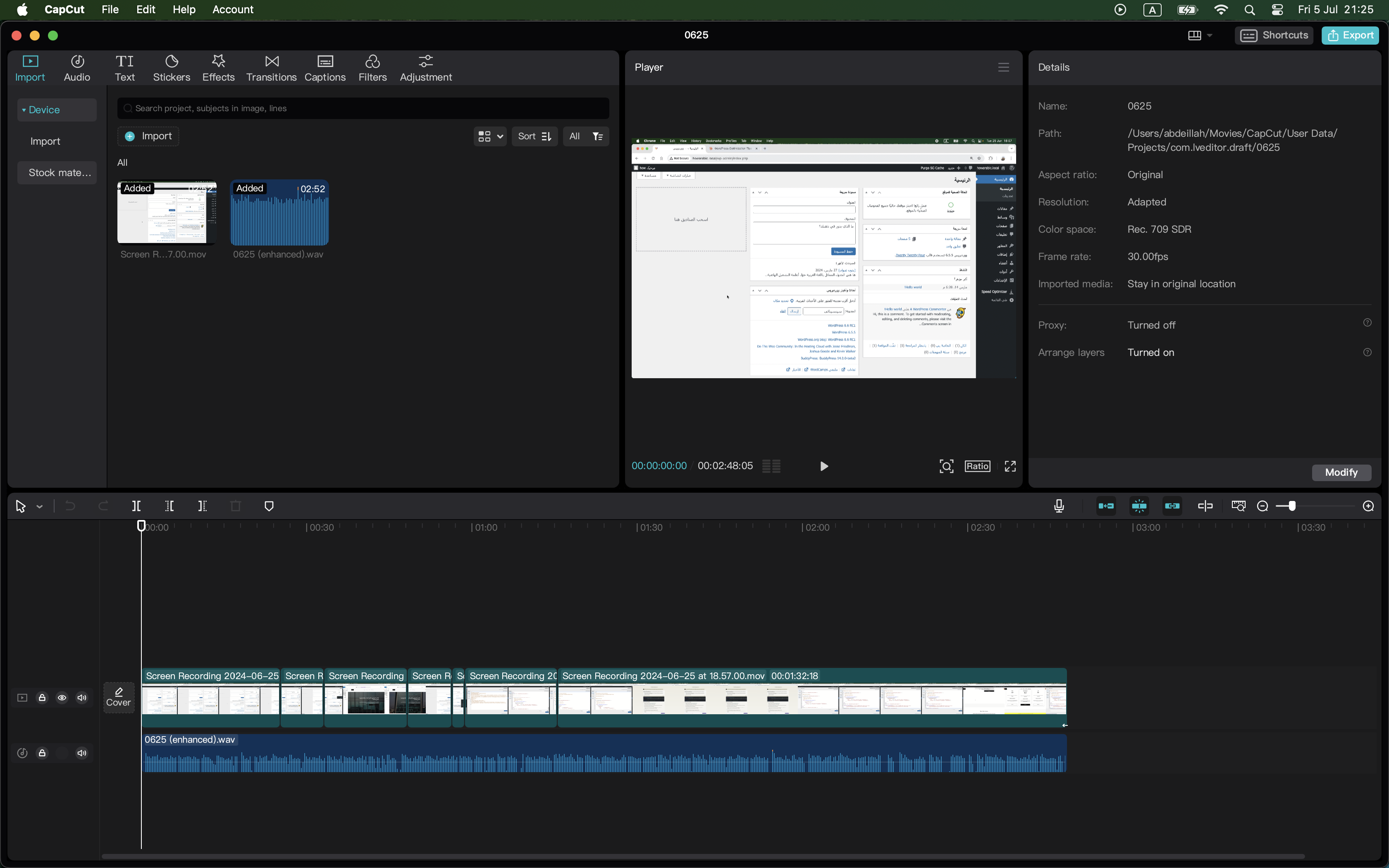السلام عليكم ورحمة الله وبركاته. في هذا الشرح، أو بالأحرى سلسلة من الشروح في الواقع – وسيكون هذا أولها – سنتعرف على برنامج التحرير CapCut. برنامج التحرير هذا هو برنامج متخصص لتحرير الفيديو، ويُعتبر من البرامج المتوسطة من حيث الصعوبة، لكنه يوفر أدوات كثيرة جداً ومتنوعة. إنه متوسط من حيث الصعوبة بحيث أن تقريباً أي شخص، حتى المبتدئين، يمكنه تعلم هذا البرنامج واستخدامه بفعالية.
وهو ليس مثل برامج أخرى أكثر تعقيداً مثل Adobe Premiere Pro أو DaVinci Resolve، حيث أنها برامج تُعتبر نوعاً ما صعبة ومخصصة للمحترفين وتتطلب وقتاً أطول للإتقان. لكن CapCut، رغم بساطته النسبية، يحتوي أيضاً على الكثير من الأدوات القوية التي تمكنك تقريباً من العمل على إخراج أغلب الأفكار الإبداعية التي تفكر فيها وتحويلها إلى واقع مرئي. CapCut يوفر أهم الأدوات التي يمكن أن تحتاجها في مشاريع تحرير الفيديو اليومية أو حتى الاحترافية. وما يزيد من جاذبيته هو أن البرنامج مجاني تماماً، ويمكن أن تحصل عليه بسهولة من الموقع الرسمي دون أي تكلفة.
تحميل وتثبيت CapCut
إذن، دعونا نبدأ بكيفية الحصول على البرنامج. الموقع الرسمي لـ CapCut بسيط للغاية، ويمكنك الوصول إليه بسهولة عن طريق كتابة capcut.com في متصفحك. بمجرد دخولك إلى الموقع، ستجد مباشرة صفحة أو قائمة التحميل حيث يمكنك اختيار تحميل النسخة المناسبة لجهازك.
هناك خيارات متعددة متاحة: هناك النسخة الخاصة بالهواتف المحمولة (الموبايل) والنسخة الخاصة بأجهزة الكمبيوتر (سطح المكتب). طبعاً بما أننا في هذا الشرح سنركز على استخدام نسخة سطح المكتب، فنحن سنختار ونستخدم نسخة سطح المكتب.
عندما تقوم بالنقر على زر تحميل نسخة سطح المكتب، ستلاحظ أمراً مثيراً للاهتمام: عملية التحميل ستبدأ مباشرة دون الحاجة إلى اختيار نوع نظام التشغيل الخاص بك. السبب وراء هذه الميزة الذكية بسيط وفعال: موقع CapCut يستخدم تقنية متطورة تمكّنه من التعرف تلقائياً على نظام التشغيل الخاص بجهازك.
فإذا كان لديك جهاز يعمل بنظام تشغيل Windows، سيقوم الموقع مباشرة بتحميل نسخة Windows المناسبة لجهازك. وبالمثل، إذا كنت تستخدم جهاز Mac، فسيقوم الموقع تلقائياً بتحميل نسخة Mac المتوافقة مع جهازك. هذه الميزة توفر الوقت وتجعل عملية التحميل أكثر سلاسة للمستخدمين.
تثبيت البرنامج وبدء الاستخدام
بعد اكتمال عملية التحميل، تأتي مرحلة تثبيت البرنامج. طريقة التثبيت بسيطة جداً ولا تحتاج إلى شرح مفصل. كل ما عليك فعله هو اتباع التعليمات التي تظهر على الشاشة أثناء عملية التثبيت. عادةً ما تتضمن هذه العملية الموافقة على شروط الاستخدام، واختيار مكان تثبيت البرنامج على جهازك، ثم الانتظار لبضع دقائق حتى يكتمل التثبيت.
بمجرد الانتهاء من التثبيت، يمكنك بدء تشغيل البرنامج. عند فتح CapCut لأول مرة، ستواجهك واجهة بسيطة وسهلة الاستخدام. أهم ما يوجد في هذه الواجهة الرئيسية في هذه المرحلة هو زر “New Project” أو “مشروع جديد”.
طبعاً، إذا كنت قد استخدمت البرنامج من قبل، فستجد جميع المشاريع التي سبق أن عملت عليها مدرجة هنا في الصفحة الرئيسية. هذا يسهل عليك العودة إلى مشاريعك السابقة ومواصلة العمل عليها. ولكن بما أننا نفترض أنك تستخدم البرنامج لأول مرة، فسنركز على إنشاء مشروع جديد.
لبدء مشروعك الأول، ما عليك سوى النقر على زر “New Project”. بمجرد القيام بذلك، ستنتقل إلى واجهة تحرير المشروع الرئيسية.
استكشاف واجهة التحرير
هذه هي واجهة البرنامج الرئيسية لتحرير المشاريع. قد تبدو في البداية أنها تحتوي على الكثير من الأزرار والخيارات، لكن لا تدع ذلك يخيفك. CapCut هو في الواقع برنامج بسيط جداً للاستخدام بمجرد أن تعتاد عليه. خذ وقتك في التعلم والاستكشاف، وستجد أنك ستتعلم كل شيء في وقته المناسب.
كما سبق الإشارة، هذه هي واجهة البرنامج الرئيسية لتحرير المشاريع. دعونا نستكشف أهم أجزائها:
- 1. منطقة الوسائط (Media): في هذه المنطقة، ستجد جميع الملفات التي ستستخدمها في مشروعك. هنا يمكنك إضافة مقاطع الفيديو والصور التي تريد استخدامها في مشروعك.
- 2. الصوت (Audio): هذا القسم مخصص لإضافة المقاطع الصوتية والموسيقى إلى مشروعك.
- 3. النص (Text): هنا يمكنك إضافة وتحرير النصوص التي تريد إظهارها في الفيديو.
- 4. الملصقات (Stickers): يوفر CapCut مجموعة من الملصقات الجاهزة التي يمكنك إضافتها لتحسين مظهر الفيديو.
- 5. التأثيرات (Effects): في هذا القسم، ستجد مجموعة متنوعة من التأثيرات البصرية التي يمكنك تطبيقها على مقاطع الفيديو الخاصة بك.
- 6. المشغل (Player): هذا هو الجزء الذي يمكنك من خلاله معاينة مشروعك أثناء العمل عليه.
لنبدأ بإضافة بعض المحتوى إلى مشروعنا. إذا ذهبنا إلى قسم الوسائط (Media) وقمنا بالنقر على زر “Import” أو “استيراد”، سيمكننا إضافة الملفات التي نريد استخدامها في المشروع. يمكنك استيراد مقاطع فيديو، صور، أو ملفات صوتية.
على سبيل المثال، دعنا نختار مقطع فيديو لنبدأ به. بعد اختيار الملف، انقر على “Import” لإضافته إلى مشروعك. ستلاحظ أن الملف قد أُضيف إلى منطقة الوسائط في البرنامج.
الآن، لإضافة هذا المقطع إلى الجدول الزمني (Timeline) الخاص بمشروعك، ما عليك سوى سحب الملف من منطقة الوسائط وإفلاته في الجدول الزمني في أسفل الشاشة. بهذه الطريقة البسيطة، يمكنك إضافة المزيد من مقاطع الفيديو والصور إلى مشروعك.
في الجزء العلوي من الشاشة، ستجد شريط المعاينة أو “Player”، حيث يمكنك مشاهدة معاينة للمشروع الذي تعمل عليه. يمكنك استخدام أزرار التشغيل والإيقاف المؤقت للتحكم في عرض الفيديو.
ضبط إعدادات المشروع
إذا قمنا بإلغاء تحديد مقطع الفيديو في الجدول الزمني، ستظهر لنا نافذة جديدة تحتوي على تفاصيل المشروع أو “Details”. هنا يمكنك ضبط الإعدادات العامة لمشروعك.
إذا نقرنا على زر “Modify” أو “تعديل”، سنرى مجموعة من الخيارات:
1. اسم المشروع: يمكنك هنا تغيير اسم مشروعك ليسهل عليك تنظيم مشاريعك.
2. نسبة العرض إلى الارتفاع (Aspect Ratio): هذا إعداد مهم جداً يحدد شكل الفيديو النهائي. على سبيل المثال:
– لليوتيوب، النسبة المفضلة عادةً هي 16:9
– لتطبيق تيك توك، النسبة المفضلة هي 9:16
يمكنك تغيير هذه النسبة حسب المنصة التي تنوي نشر الفيديو عليها. بمجرد اختيار النسبة المناسبة والنقر على “Save” أو “حفظ”، سترى أن شكل منطقة المعاينة قد تغير ليعكس النسبة الجديدة.
لاحظ أنه يمكنك دائماً ضبط موضع مقاطع الفيديو الخاصة بك داخل هذا الإطار الجديد لتتناسب مع نسبة العرض إلى الارتفاع التي اخترتها.
هذه هي الأساسيات الأولى لاستخدام برنامج CapCut. في الدروس القادمة، سنتعمق أكثر في كيفية استخدام أدوات التحرير المتقدمة، وإضافة التأثيرات والانتقالات، وتحسين الصوت، وغيرها من المهارات التي ستساعدك على إنشاء مقاطع فيديو احترافية.
تذكر أن مفتاح إتقان أي برنامج هو الممارسة والتجربة. لا تتردد في استكشاف مختلف الأدوات والخيارات المتاحة في CapCut، وستجد نفسك قادراً على إنشاء مقاطع فيديو مذهلة في وقت قصير!