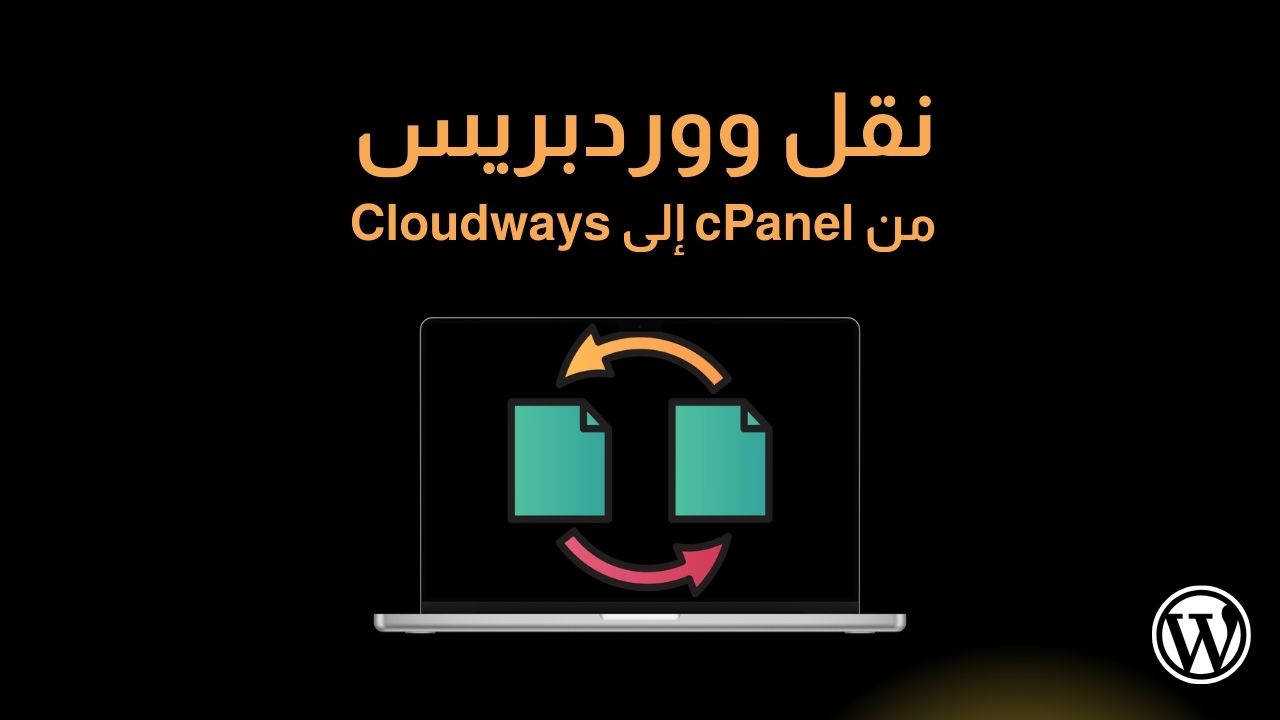في هذا الدليل، سنتعلم كيفية نقل موقع ووردبريس من استضافة إلى أخرى باستخدام أداة UpdraftPlus، مع تفادي العمليات اليدوية المعقدة.
1. لماذا النقل؟
- الاستضافات المشتركة (مثل Namecheap) غالبًا ما تكون محدودة في الأداء والحماية مقارنة بالخيارات الحديثة مثل Cloudways.
2. إعداد النسخة الاحتياطية في الموقع القديم
- الدخول إلى لوحة التحكم:
- توجه إلى الإضافات > أضف إضافة جديدة.
- البحث عن UpdraftPlus:
- اكتب “Backup” أو “UpdraftPlus” في شريط البحث.
- تنصيب وتفعيل الإضافة:
- اضغط على تنصيب ثم تفعيل.
- إعداد Google Drive للتخزين البعيد:
- انتقل إلى إعدادات UpdraftPlus.
- اختر Google Drive كمخزن للنسخ الاحتياطية.
- سجل دخولك إلى حسابك في Google واربطه بالإضافة.
- إنشاء النسخة الاحتياطية:
- توجه إلى خيار “النسخ الاحتياطي الآن” في UpdraftPlus.
- تأكد من تحديد الخيارات الثلاثة: قواعد البيانات، الملفات، والإضافات.
- انتظر حتى يتم رفع النسخة الاحتياطية إلى Google Drive.
3. الإعداد على الاستضافة الجديدة
- إعداد خادم Cloudways:
- انسخ عنوان IP الخاص بالخادم الجديد.
- قم بتحديث إعدادات DNS الخاصة بالنطاق عبر Cloudflare أو أي مزود DNS آخر.
- تأكد من إضافة شهادة SSL عبر Cloudways لإبقاء الموقع آمنًا.
4. استرجاع النسخة الاحتياطية في الموقع الجديد
- تثبيت نفس الإضافة (UpdraftPlus):
- اتبع نفس خطوات تثبيت وتفعيل الإضافة على الموقع الجديد.
- ربط Google Drive مجددًا:
- اربط حساب Google Drive بالإضافة.
- استرجاع النسخة الاحتياطية:
- اذهب إلى Backups and Restore.
- انقر على “Rescan Remote Storage” لاستيراد النسخة الاحتياطية من Google Drive.
- حدد جميع مكونات النسخة الاحتياطية (الإضافات، الملفات، قواعد البيانات) ثم اضغط على “Restore”.
5. التحقق النهائي
- تحديث بيانات الدخول:
- استخدم بيانات تسجيل الدخول القديمة نفسها.
- تأكيد نقل البيانات:
- تأكد من أن القالب، المقالات، والبيانات الأخرى قد نُقلت بنجاح.
ملاحظات إضافية:
- استخدم العروض الترويجية المتاحة (مثل خصم 40% من Cloudways).
- قد تحتاج إلى الانتظار بضع ساعات حتى تُحدث إعدادات DNS.
وبهذا تكون قد نجحت في نقل موقعك إلى الاستضافة الجديدة بسهولة وكفاءة!