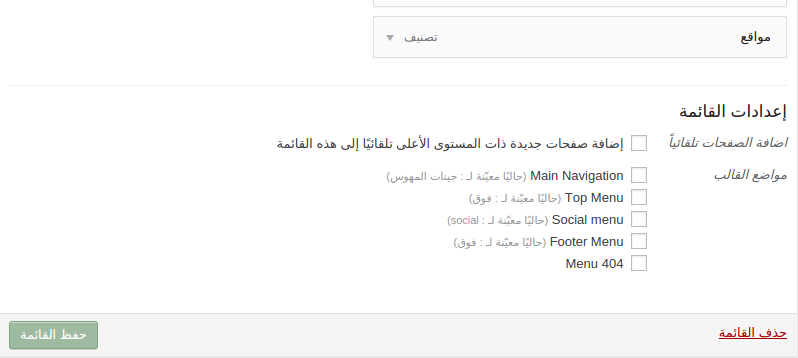واحدة من أكثر المشكلات شيوعًا التي يواجهها المبتدئين عندما يتعلق الأمر بالعمل في ووردبريس هي فيما يتعلق بإدارة القوائم. عادةً ما تظهر هذه المشكلة أثناء إعداد قالب ووردبريس جديدة حيث قد يفشل المستخدم في تعيين القوائم بشكل صحيح وإدارة المحتوى لجعلها تبدو جيدة المظهر. إذا لم تتم معالجة هذه المشكلة في أقرب وقت ممكن، فإن ذلك يؤدي إلى تجربة مستخدم سيئة.
في هذا الدليل البسيط، سنأخذك خطوة بخطوة خلال عملية كيفية إنشاء القوائم وإدارتها بشكل صحيح. سنرى كيفية الوصول إلى منطقة إدارة القوائم داخل لوحة تحكم ووردبريس. بعد ذلك، سنوضح كيفية إضافة عناصر جديدة إلى القائمة، والتي تكون أصولها على شكل صفحات داخلية ومنشورات وتصنيفات وحتى روابط خارجية. سنتعلم أيضًا كيفية إعادة ترتيب العناصر في القائمة وكيفية إنشاء قوائم فرعية منطقية إذا كانت بنية الموقع تتطلب ذلك.
بالإضافة إلى ذلك، سنناقش كيفية تخصيص القوائم بحيث يتم إعداد القالب بشكل صحيح. سنوضح كيف يمكن للمرء أن يدمج القوائم مع إعداد السمة لتبدو جميلة وتعطي إحساساً مماثلاً لعناصر الموقع الأخرى. أخيرًا، سنقدم بعض النصائح المتخصصة حول كيفية تنظيم القوائم بشكل صحيح لجعل رحلة المستخدم سهلة وسلسة.
سيساعدك هذا الدليل الشامل على حل مشكلة القوائم بسهولة وإدارة موقعك بشكل احترافي وفعال في WordPress.
القوائم في ووردبريس
الخطوة الأولى هي إنشاء التصنيفات ,عن طريق التوجه لصفحة تصنيفات
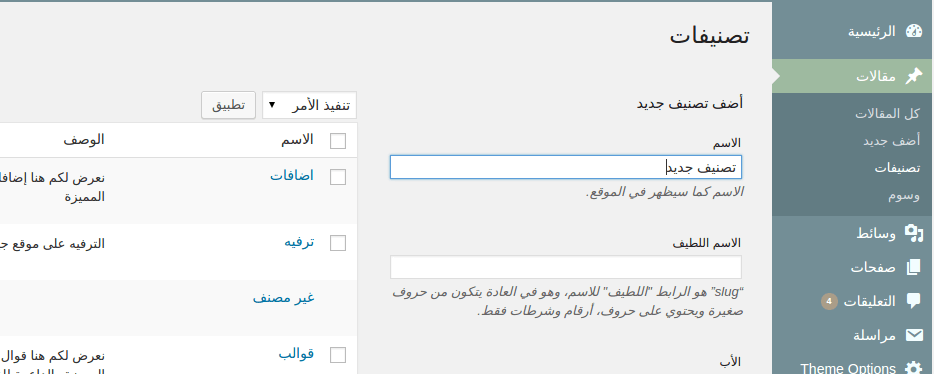
بعد إنشاء التصنيفات التي تحتاج إليها في مدونتك, قم بالتوجه إلى صفحة القوائم لإدارة وإستخدام هذه التصنيفات .
قم بالتوجه إلى المظهر تم القوائم ,بعدها أنقر على إنشاء قائمة جديدة

بعد كتابة إسم القائمة قم بالنقر على إنشاء قائمة, تم قم بتحديد التصنيفات التي تريد إضافتها إلى القامة كما في الصورة
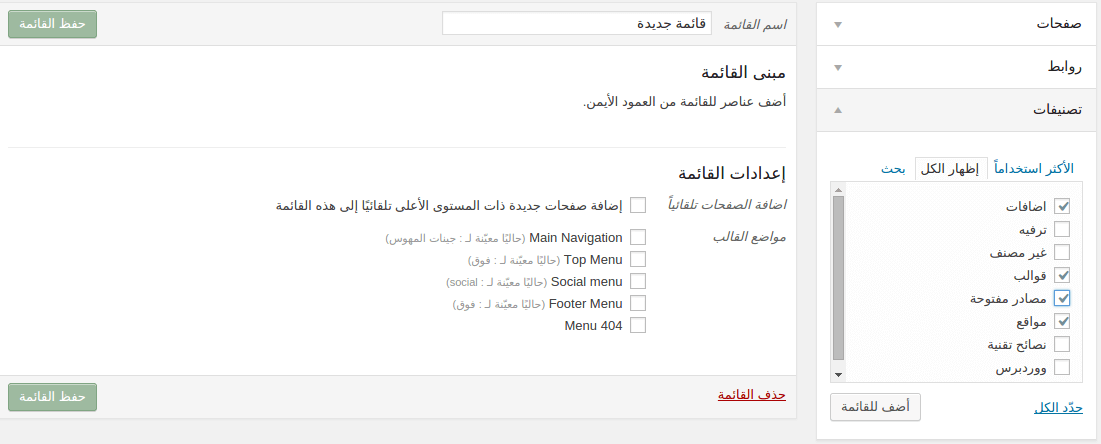
كما في الصورة فالقائمة التي قمت بإنشائها إسمها قائمة جديدة ,وهي الأن فارغة ,ولكي نضيف تصنيفات إليها ,نحدد التصنيفات كما في الصورة ,بعدها نقوم بالنقر على أضف للقائمة.
ربط القائمة بالقالب
الخطوة الأخيرة هي ربط القائمة بالقالب ,من خلال تحديد القائمة التي تأتي مع القالب,ولا تنسى النقر على زر الحفظ .