يعتبر Moodle أشهر منصة لتقديم المحتوى التعليمي وتعرف ب “Learning Platform” و “LMS : Learning Management System” والتي يمكن للمعلمين أو المدارس والجامعات إستخدامها من أجل تقديم محتوى تعليمي تفاعلي , من مميزاتها أنها توفر بيئة قوية وأمنة , كما أنها تعتبر من الحلول المجانية القليلة التي تجمع بين مجانية الإستخدام من خلال رخصة إستخدام حرة , وبين الإحترافية في التطوير , كما أن شهرت المنصة تجعل من السهل على المستخدمين الجدد الحصول على شروحات ومساعدة تتعلق بكيفية التنصيب والاستخدام.
متطلبات لتنصيب Moodle
من أجل البدء بعملية التنصيب نحتاج التأكد من توفر مجموعة من الأمور التقنية التي يحتاجها مودل حتى يشتغل بشكل جيد وهي
- ويب سيرفر غالبا Apache يفي بالغرض
- قاعدة بيانات أكانت MySQL أو MariaDB أو PostgreSQL
- وإعداد لغة البرمجة PHP ويحتاج مودل أيضا إلى تفعيل بعض الإضافات وهذا الأمر سنقوم به في وقته
طبعا إن كنت تستخدم السيرفر المحلي XAMPP وهو من الحلول التي ينصح بها , فغالبا لن تحتاج لإعداد بيئة العمل بشكل يدوي , لهذا سيكون الشرح مبني على أنك قمت فعلا بتجاوز مرحلة تنصيب السيرفر المحلي على جهازك , إن كنت لم تفعل ذلك ينصح بهذا الشرح إن كنت تستخدم نظام لينكس أو هذا الشرح في حالة كنت تستخدم ويندوز.
طبعا الحاسوب الذي أستخدمه الآن يعمل على نظام لينكس , لكن بما أن الشرح سيعتمد على السيرفر المحلي XAMPP فلن تكون هناك الكثير من الإختلافات , ربما بعض الأمور المتعلقة بصلاحيات الكتابة التي توجد في أنظمة لينكس , وغالبا لن تواجه هذا المشكل في حالة كنت تستخدم ويندوز.
البدأ بعملية التنصيب
الأن قم بالتوجه إلى موقع moodle وينصح بتحميل النسخة MOODLE_37_STABLE وهي النسخة المستقرة قم بتحميل النسخة المضغوطة بصيغة .zip
الآن قم بالذهاب إلى مجلد HTDOCS في السيرفر المحلي XAMPP بالنسبة لمستخدمي ويندوز المسار على هذا الشكل
C:/xampp/htdocsبالنسبة لمستخدمي لينكس يمكنك الوصول إلى مجلد HTDOCS عن طريق المسار التالي
/opt/lampp/htdocsبالنسبة لويندوز الأن قم بإنشاء مجلد جديد وأعطه لإسم moodle قم الأن بفك الضغط عن الملف الذي قمت بتحميله داخل هذا المجلد.
بالنسبة لمستخدمي لينكس هناك الكثير من الطرق التي يمكنك من خلالها إنشاء مجلد داخل مجلد HTDOCS حيث أنه يحتاج لصلاحيات الجذر من أجل إنشاء أو حذف أو تعديل الملفات , أسهل طريقة لفعل ذلك إن كنت تستخدم توزيعة Ubuntu أو التوزيعات الشبيهة , هي فتح سطر الأوامر وكتابة التالي
sudo nautilusإن كنت تستخدم لينكس مند مدة ستعرف أن هناك بعض الملفات التي لا يمكنك تعديلها بالمستخدم العادي , وفي هذه الحالة تحتاج للحصول على صلاحيات root من أجل فعل ذلك , لهذا فإن الأمر sudo nautilus يقوم بفتح متصفح الملفات nautilus بصلاحيات الجذر , بالتالي يمكنك التعديل على جميع الملفات بكل حرية , بعد إدخل الأمر سيطلب منك كتابة الرقم السري الخاص بك , وهنا سيفتح متصفح الملفات , الآن قم بالتوجه ل /opt/lampp/htdocs وإنشاء مجلد جديد أعطه الإسم moodle .
والأن قم بفك الضغط عن الملف الذي قمت بتحميله داخل مجلد moodle , والنتيجة ستكون على هذا الشكل بالنسبة لمستخدمي ويندوز و لينكس
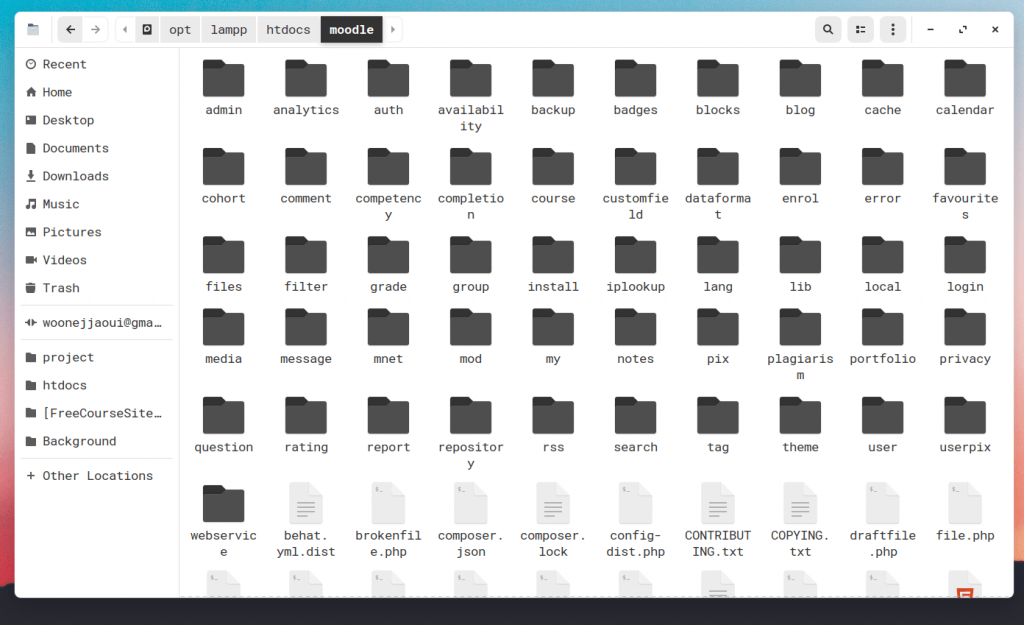
الأن قم بفتح المتصفح وقم بكتابة الرابط التالي
http://localhost/moodle/install.phpطبعا حتى يعمل moodle تحتاج لتشغيل السيرفر المحلي , بالنسبة لمستخدمي ويندوز قم بالبحث عن برنامج XAMPP الذي قمت بتنصيبه ستظهر لك واجهة البرنامج قم بالنقر على Start أمام Apache و MySql .
بالنسبة لمستخدمي لينكس يمكنك تشغيل السيرفر المحلي عن طريق الأمر التالي , قم بفتح سطر الأوامر
sudo /opt/lampp/lampp startوأيضا قمت بكتابة الأمر التالي في سطر الأوامر من أجل إعطاء moodle صلاحيات الكتابة
sudo chmod 777 /opt/lampp moodleوالنتيجة ستكون على هذا الشكل
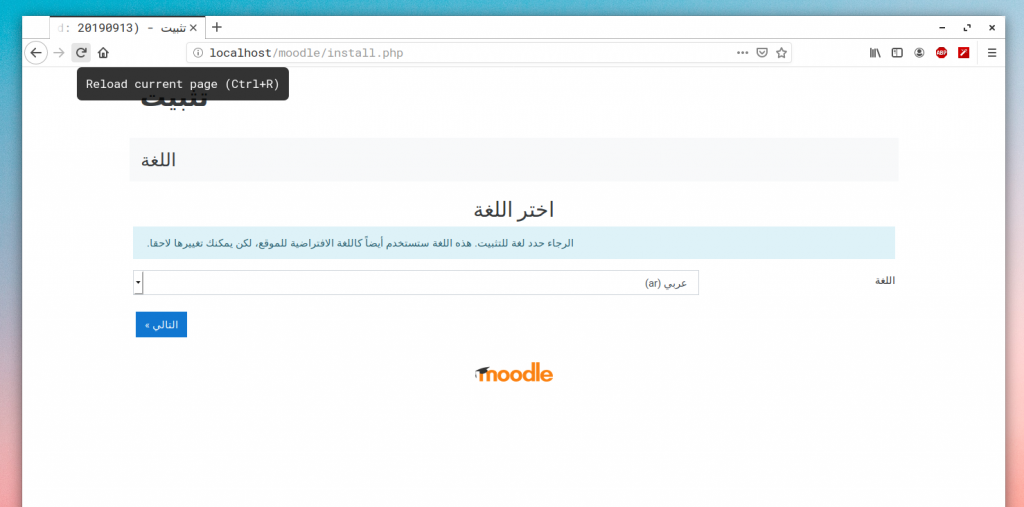
وهذه هي الصفحة الأولى الخاصة بالتنصيب , وهي تمكنك كمرحلة أولى من إختيار اللغة , أمام الخيار Language يمكنك إختيار اللغة التي تريد , مثلا قمت باختيار اللغة العربية , قم الآن بالنقر على “التالي” من أجل الإستمرار
المرحلة التالية هي صفحة للتأكد من أن مسار التنصيب صحيح , للاستمرار قم بالنقر على “التالي”
إنشاء قاعدة البيانات
المرحلة التالية هي إختيار قاعدة البيانات المدعومة لديك , غالبا ستجد MariaDB هي المدعومة في نسخ XAMPP لهذا قم بإختيارها والنقر على “التالي”
في هذه المرحلة نحتاج لإدخال معلومات الإتصال بقاعدة البيانات , من أجل هذا نحتاج لإنشاء قاعدة بيانات , لفعل هذا قم بفتح المتصفح والدخول للرابط التالي
http://localhost/phpmyadmin/بعدها قم بالذهاب إلى SQL وهنا قم بكتابة الأمر التالي في المكان المخصص
CREATE DATABASE moodle DEFAULT CHARACTER SET utf8mb4 COLLATE utf8mb4_unicode_ci;هذا الأمر هو خاص بلغة MySql وهو يقوم بإنشاء قاعدة بيانات بإسم moodle
الأمر التالي هو أيضا نقوم بكتابته في منطقة إدخال أوامر SQL كما في المرة السابقة
GRANT SELECT,INSERT,UPDATE,DELETE,CREATE,CREATE TEMPORARY TABLES,DROP,INDEX,ALTER ON moodle.* TO 'moodleuser'@'localhost' IDENTIFIED BY 'yourpassword';هذا الأمر قام بإنشاء اسم مستخدم “moodleuser” ورقم سري “yourpassword” يمكنك وينص بتغيير “yourpassword” إلى رقم سري أخر أكثر صعوبة.
الآن قم بملئ الحقول بما يناسب في خانة المستظيف أتركها كما هي أي localhost و في قاعدة البيانات قم بكتابة “moodle” وإسم المستخدم “moodleuser” والرقم السري قم بكتابة الرقم السري الذي اخترته أو “yourpassword” في حالة لم تقم بإختيار رقم سري خاص بك , قم بالنقر على “التالي”
في هذه الصفحة تطلب منك الموافقة على رخصة الإستخدام , قم بالنقر على “إستمر” بعدها من المفترض أن تظهر رسالة في أسفل الصفحة التالية تقول “بيئة الخادم تلبي جميع متطلبات الحد الأدنى.” في هذه الحالة قم بالنقر على “استمر”
الصفحة التالية تبين هل تم تنصيب جميع الإضافات اللازمة , وفي الأسفل ستجد أيقونة “استمر” قم بالنقر عليها من أجل الإستمرار
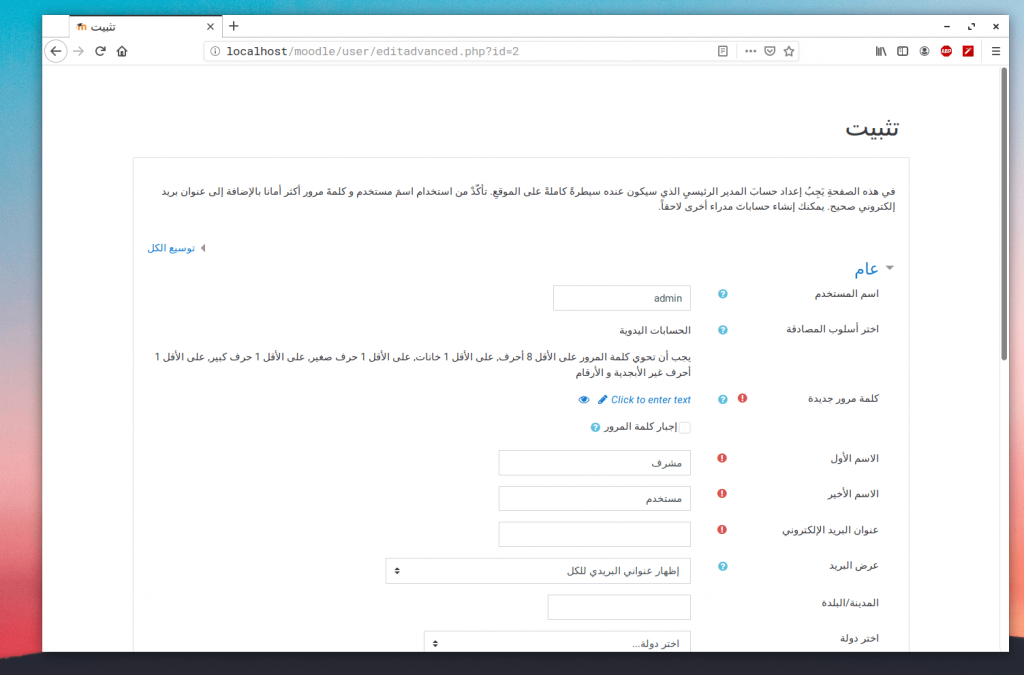
في هذه الصفحة طبعا يجب أن تقوم بإدخال معلومات مدير الموقع , ويجب أن تتبع الشروط والإرشادات المشار إليها في صفحة التنصيب , مثل إستخدام كلمة مرور قوية وتأكد من عدم نسيان المعلومات التي قمت بإدخالها , لأن ستحتاجها من أجل تسجيل الدخول وإدارة الموقع.
الخانات المشار إليها بالأيقونات الحمراء هي خانات ضرورية , بالنسبة للرقم السري يجب أن يتكون من ثمانية عناصر مثل حروف صغيرة وكبيرة وأرقام , بعد الإنتهاء قم بالنقر على “تحديث سيرتك الداتية”
في الصفحة التالية يمكنك الاكتفاء بكتابة اسم الموقع واسم الموقع المختصر والوصف والبريد الخاص بعدم الرد, طبعا يمكنك إضافة بقية التفاصيل الخاصة بالموقع فيما بعد
النتيجة النهائية لمنصة مودل لإنشاء المواقع التعليمية
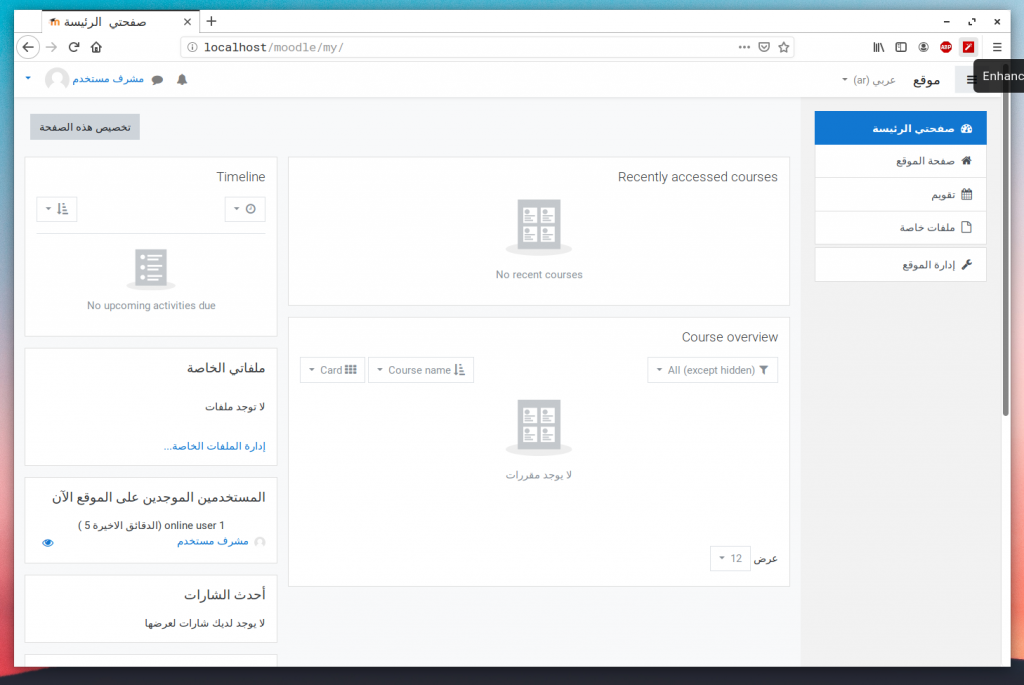
والنتيجة النهائية ستكون على هذا الشكل , طبعا مرحلة التنصيب هي المرحلة الأولى فقط , وبقي مراحل أخرى تتعلق بالتعرف على الإعدادات و سنتعرف عليها في وقت لاحق .
