تسجيل شاشة الحاسوب ليس أمرا صعبا ,فأنت فقط تحتاج لتنزيل وتثبيت برامج خاصة تساعدك على تسجيل ما تقوم به على حاسوبك, هذه البرامج كثيرة ومختلفة من حيث التقنيات ومن حيث الأداء والمميزات طبعا,في هذه المجموعة سنتعرف على بعض أفضل البرامج الخاصة بتسجيل الشاشة.
برنامج ActivePresenter
هو برنامج قوي من تطوير شركة atomisystems للبرمجيات ,يتوفر على عدة مميزات منها دعمه للكثير من الصيغ ,بحيث يمكن حفظ الفيديو الذي قمت بتسجيله بصيغة MP4, FLV, AVIأو MKV مما يعطيك الكثير من الخيارات ,كما أنه يدعم تسجيل منطقة محدد من الشاشة وأيضا يوفر إمكانية قص الفيديو التسريع و التبطيئ وكذالك إخفاء منطقة محددة ,مثلا يمكنك إخفاء منطقة تحتوي على معلومات حساسة كالرقم السري أو الإميل الخاص مثلا.
لتحميل البرنامج من الموقع الرسمي ستجد أن هناك عدة نسخ واحدة مجانية والبقية مدفوع طبعا يمكنك تنزيل النسخة المجانية فهي توفر جميع المميزات التي سبق التطرق لها.
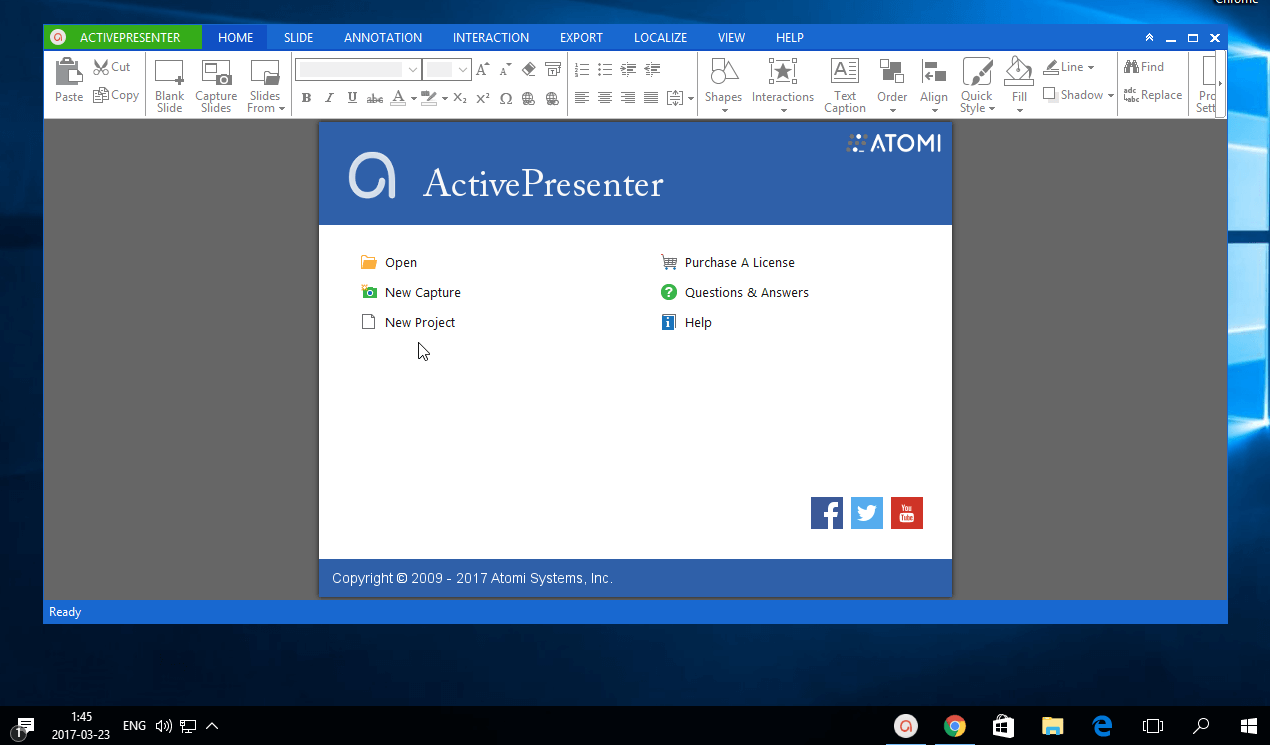
واجهة برنامج ActivePresenter بسيطة وأنيقة ,للقيام بعملية تسجيل جديدة انقر على New Capture وهي الأيقونة على باللون الأخظر على اليمين,
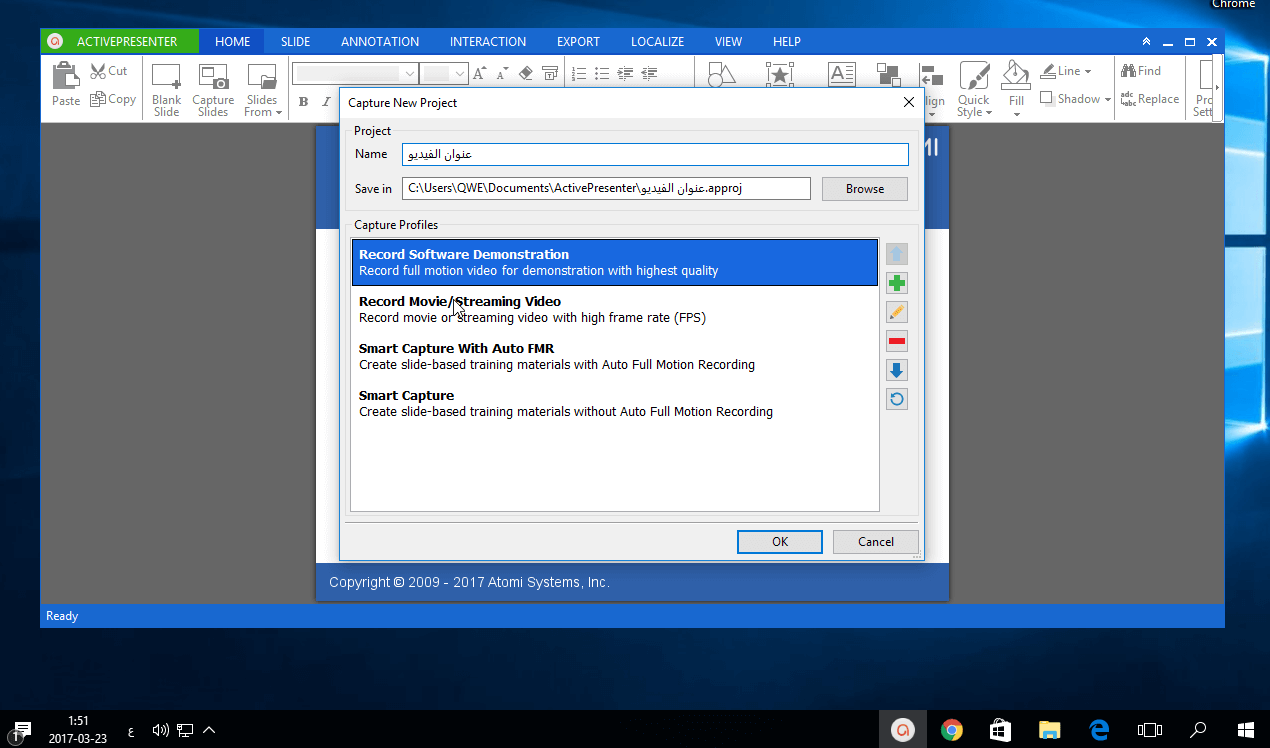
في حقل النيم قم باختيار عنوان مناسب ,بعدها اختر نوع التسجيل المناسب, الخيار الإفتراضي مناسب للإستخدامات العادية ,وفي حالة كنت تريد تسجيل ألعاب الفيديو أو أنشطة فيها مؤثرات بصرية سريعة قم باختيار الخيار التاني, ثم انقر على Ok
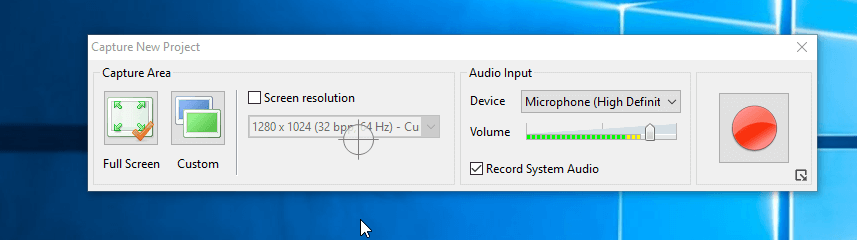
كما تلاحظ يمكنك التحكم في المنطقة التي تريد تسجيلها من خلال Capture Area ,أيضا يمكنك التحكم في الصوت,للبدء قم بالنقر على أيقونة التسجيل

من خلال شريط الأدوات انقر على أيقونة البرنامج لكي يمكنك إلغاء أو توقيف أو حفظ المقطع الذي قمت بتسجيله.
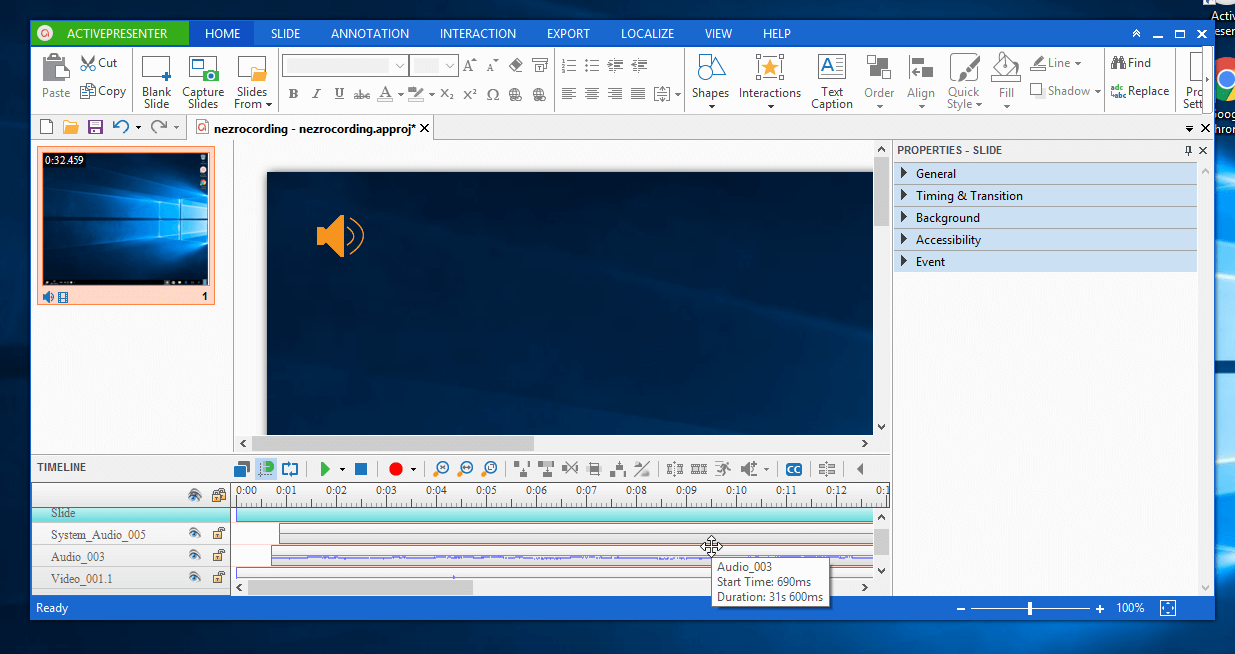
بعد إنهاء تسجيل سطح المكتب يمكنك البرنامج من معالجة المقطع الذي قمت بتصويره ,بحيث يوفر مجموعة من الأدوات التي تساعدك على القيام بعملية مونتاج ,بعد الإنتهاء من التعديل على الفيديو الخاص بك قم بالنقر على أيقونة الحفظ.
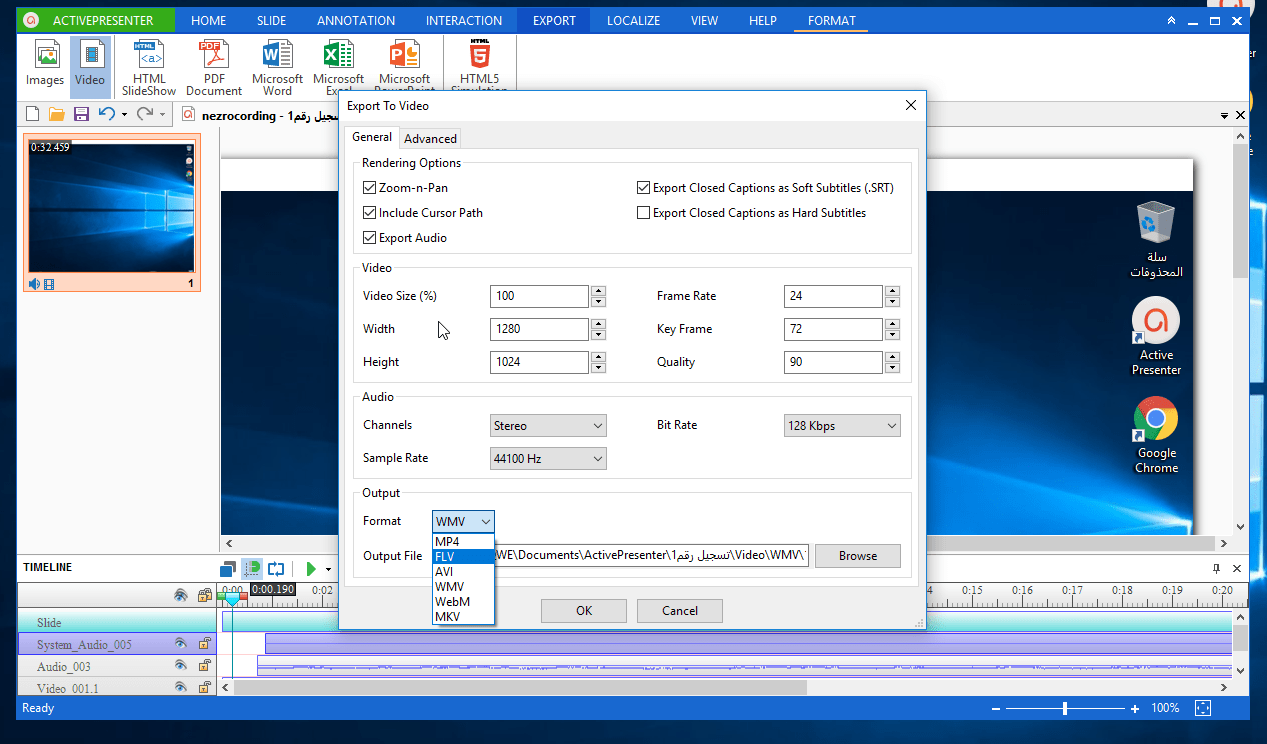
لحفظ المقطع المصور بصيغة معينة قم بالدهاب إلى EXPORT تم Video وقم باختيار الصيغة المناسبة لك بعدها أنقر على موافق للبدء في عملية تحويل الفيديو إلى الصيغة المناسبة.
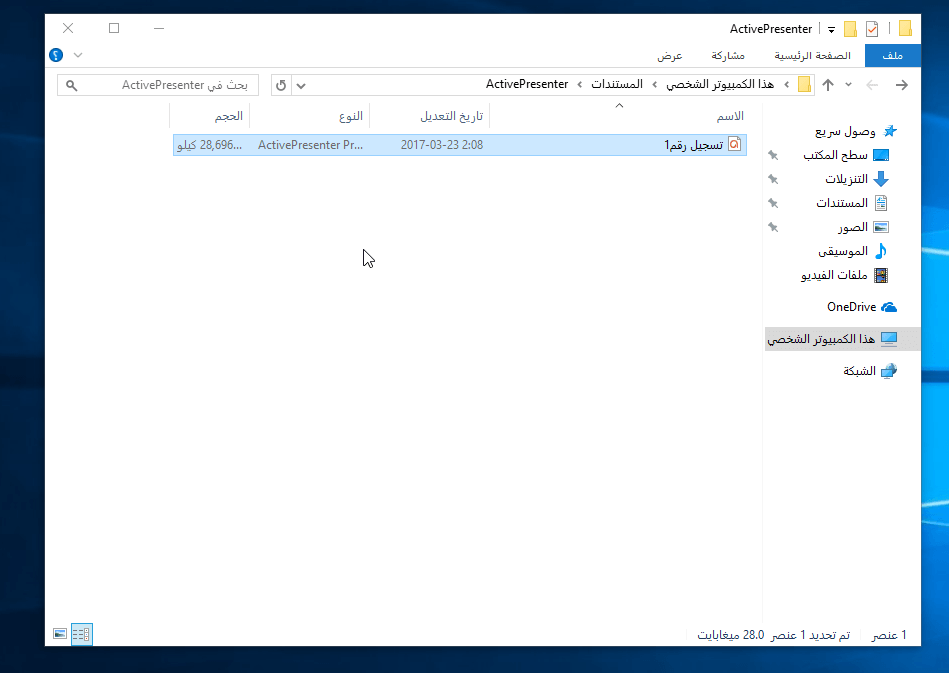
طبعا للوصل للمقاطع التي قمت بتسجيلها يمكنك اتباع المسار التالي: الكومبيوتر تم المستندات بعدها برنامج ActivePresenter.
إضافة Screencastify لمتصفح جوجل كروم
ربما قد تعتقد أنه لتسجيل سطح المكتب فأنت بحاجة لبرنامج خاص والكثير من الإعدادات المعقدة ,لكن الأمر أسهل من هذا فإنت كنت تريد القيام بتسجيل سطح المكتب وفقط بدون إعدادات إضافية فهذه الإضافة تفي بالغرض ,فيكفي أن تقوم بتنصيبها في متصفحك لتبدء العمل.
بعد تنصيب الإضافة من الرابط التالي Screencastify ستضاف أيقونة جديدة في الشريط العلوي في متصفحك كما هو مبين
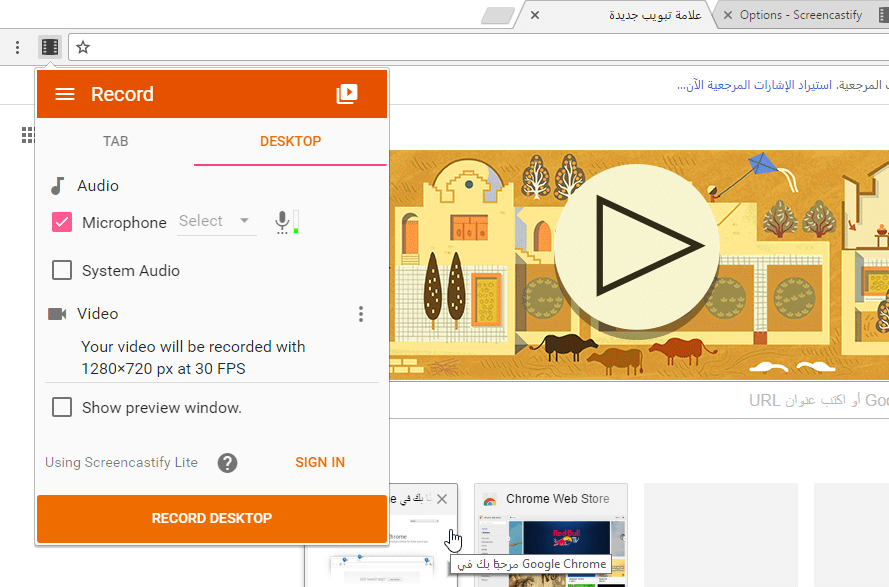
هذه الإضافة لديها الكثير من الإمكانيات وتوفر العديد من الخيارات ,فهي تمكنك من تسجيل الصوت وأيضا تمكنك من تسجيل سطح المكتب ككل أو فقط المتصفح ,كما يمكنك التحكم في إعدادات الصورة ,وأيضا توفر إمكانية حفظ المقاطع المسجلة في الحاسوب أو مباشرة في حسابك في جوجل درايف للتخزين السحابي.
